Rabu, 31 Oktober 2012
Setting Jaringan Peer To Peer
Telah dituliskan: Januari 5, 2010 | Penulis: I Nyoman Martin Adiputra | Filed under: Jaringan |6 Comments »
Sehubungan semester ini banyak tugas yang menuntut ada koneksi antara 1 komputer lebih. Mau gak mau saya search n search cara setting komputer ke komputer atau kadang disebut jaringan peer to peer. Biar gak cepet hilang ilmu yang udah didapat, saya dokumentasikan di blog pribadi saya sekalian share untuk yang sedang cari bahan ini juga.
Berikut ini adalah langkah-langkah sederhananya.
[ langkah pertama ]
Siapkan terlebih dahulu alat-alat untuk mengkoneksikan komputer satu dengan komputer yang lain seperti kabel jaringan, RJ45, Clipping Tool. Lebih cepat lagi bila langsung kita beli saja di toko-toko aksesoris komputer yang menyediakan kabel jaringan langsung dengan pemasangan RJ45-nya. Bilang saja beli kabel jaringan peer to peer, komputer ke komputer.
[ langkah kedua ]
Sudah dapat kabelnya, lalu masukan tiap ujung kabel ke komputer yang ingin dikoneksikan. Bila sudah pastikan driver LAN Card sudah terinstall pada tiap komputer masing-masing. Cara lihatnya di Klik Properties My Computer, lalu arahkan ke Tab Hardware, lalu pada Device Manager, klik Tombol Device Manager. Cek di Network Adapter komputer masing-masing. Bila sudah terinstall dengan baik. Lanjut kita ke langkah selanjutnya.
[ langkah ketiga ]
Sekarang kita setting alamat tiap komputer (ip address). Caranya, masuk ke Control Panel – Network Connections – Klik 2 kali Local Area Connection – Klik Tombol Properties.
Pada tulisan “This connection uses the following items : “, arahkan ke bawah pada kata “Internet Protocol (TCP/IP)”, lalu Klik 2 kali, lalu arahkan ke “Use the following IP Address” .
Pada IP Address isikan : 192.168.1.1
Subnet Mask : 255.255.255.0
Default Gateway : (kosongkan)
Bila sudah, klik Tombol OK saja.
Lakukan langkah ketiga pada komputer satunya lagi dengan settingan IP :
Pada IP Address isikan : 192.168.1.2
Subnet Mask : 255.255.255.0
Default Gateway : (kosongkan)
[langkah keempat]
Bila sudah lakukan testing apakah koneksi sudah bisa atau belum, caranya masuk ke CMD komputer yang memiliki alamat IP 192.168.1.2 lalu ketikan :
ping 192.168.1.1 –t
Enter, lalu lihat pesan yang muncul.
Bila pesan yang muncul,
Reply From 192.168.1.1 : bla..bla..bla
Berarti koneksi sudah terpasang dengan baik.
Bila pesan yang muncul,
Request Time Out
Berarti koneksi gagal. Penyebabnya ada banyak, tapi biasanya adalah :
Kabel Jaringan tidak sesuai dengan jaringan yang ingin dipasang. Maksudnya kabel untuk peer to peer digunakan untuk kabel komputer ke hub. Atau mungkin saja kesalahan pada proses memasang RJ45.
Setingan IP Address tidak dalam satu lingkup. Maksudnya adalah bila komputer A diseting 192.168.1.1 maka komputer B mesti dalam satu jaringan komputer A yaitu 192.168.1.[2-254].
Firewall tiap komputer sedang aktif. Untuk menonaktifkan Firewall, masuk ke Control Panel – Windows Firewall – lalu Klik 2 kali dan nonaktifkan.
Sampai disini, mungkin cukup untuk menjelaskan setting jaringan peer to peer. Bila ada masalah saat proses setting, silakan komentar saja.
Semoga bermanfaat, keep study n share
Selasa, 30 Oktober 2012
Cara Memperbaiki Mouse Komputer
Sering kali kita membuang mouse yang sudah tidak sesuai fungsi entah karena mati total atau tidak bisa klik ,
dikarenakan harga mouse yang relatif murah kita dengan mudahnya membuang dan membeli yang baru,
tetapi lain halnya dengan warnet atau reltal komputer , akan tertalu banyak pengeluaran jika setiap kerusakan langsung ganti yang baru .
saya sudah mencoba pada sebagian besar merk mouse dan berhasil.
berikut alat tempur yang perlu disiapkan untuk memperbaiki mouse :
- solder Timah
- penyedot timah (solder sucker)
- timah
- tang pemotong kabel (gunting juga bisa)
- obeng kecil (usahakan yang plus "+" )
- multitester
Berikut gejala yang terjadi pada mouse
1. lampu indikator mouse menyala tetapi cursor tidak bisa gerak
cara memperbaiki : biasanya hal yang menyebabkan mouse demikian ialah kabel salah satu mouse yang putus karena tertarik,
potong pada bagian ujung kabel mouse yang mendekati mouse tersebut (jangan yang ke aras konektor ps2/usb)
kupas kabel lalu test menggunakan multitester (lihat gambar rangkaian mouse di atas)
hubungkan kabel tersebut menggunakan multitester, voltage=biru, data=hijau, abu-abu-clock, merah=ground
langkah selanjutnya buka mouse menggunakan obeng plus (+)
sedot timah yang menempel pada mouse menggunakan solder dan penyedot timah
pasang kembali kabel yang telah kita potong tadi kemudian solder, jika lupa letak kabel liat petunjuk rangkaian di atas.
kemudian pasangkan kembali mouse dan lihat apa yang terjadi . . ! !
2. cursor bergerak mamun tidal bisa di klik (baik klik kanan maupun klik kiri)
cara memperbaiki : biasanya hal yang menyebabkan kerusakan tersebut ialah karena umur dari tombol mouse.
buka mouse menggunakan obeng, kemudian cek dengan cara mengklik tombol tersebut
biasanya tombol yang normal akan terasa seperti ada pegas pasa saat di klik dan terdengar bunyi klik
jika tombol sudah tidak normal maka dengan terpaksa harus di ganti, cari tombol yang sama dengan mengkanibal mouse lain atau membelinya di toko sparepart elektronik terdekat
pasang tombol yang masih normal tadi pada PBC (board) mouse seperti awal
kemudian pasangkan kembali mouse dan lihat apa yang terjadi . . ! !
3. cursor tidak bisa bergerak namun bisa di klik
cara memperbaiki : biasanya hal tersebut di karenakan oleh optik mouse yang rusak
seperti biasa, bongkar mouse menggunakan obeng
cari optik mouse yang berbentuk seperti LED (lampu kecil)
ganti optik tersebut dengan mouse lain yang masih normal optiknya
ingat jangan terbalik memasangkannya karena ada plus (anoda) dan min (katoda) lihat gambar
pasang led yang baru pada PCB mouse, setelah itu pasang semua bagian mouse . . .
lihat apa yang terjadi
4. cursornya diklik sekali, tapi malah dobel klik
cara memperbaiki: ngga' usah pake obeng, solder atau modding hardware segala, hanya dengan software yang lumayan keren :
Cara memperbaiki tombol keyboard yang rusak
Keyboard merupakan bagian yang snagat penting dari sebuah Laptop atau Komputer.Apabila Keyboard anda sampai rusak maka kegiatan anda dalam menggunakan PC anda akan sedikit terganggu,terlebih lagi apabila anda sering menggunakan PC anda untuk mengetik ataupun Main Game maka anda harus menggunaka On Screen Keyboard. Sekarag saya akan berbagi cara memperbaiki Keyboad yang rusak atau tidak berfungsi, cara ini sebenarnya tidak 100% berhasil karena semuanya tergantung dari tingkat kerusakan keyboard anda.Dengan cara ini anda tidak perlu mengeluarka uang
ekstra untuk memperbaiki keyboard anda ke tukang service anda cukup menyediakan tenaga ekstra untuk memperbaikinya sendiri.
Keyboard sangat rentan sekali rusak apabila terkena air, debu, maupun jika keyboard tersebut berada di ruangan yang sering dalam kondisi lembab. Hal yang paling sering terjadi pada keyboard laptop adalah salah satu tombol keyboard ada yang tidak berfungsi atau malahan keyboard laptop yang rusak itu bergerak sendiri seperti ada yang menekannya. Hal tersebut dikarenakan menempelnya kedua lapisan karbon pada flexyble keyboard (akibat jamur atau kotor) sehingga tombol keyboard dapat menekan sendiri atau bahkan tidak dapat digunakan sama sekali.
Solusi Perbaikan
Coba bersihkan terlebih dahulu keyboard anda dengan menggunakan kuas yang masih bersih dan kuat
Buka keyboard anda dan bersihkan dari kotoran dengan hati hati
Jika Keyboard anda terkena air atau minuman anda harus membersihkanya dengan menggunakan Alkohol yang dapat anda beli di Apotek. Sedangkan cara membersihkanya cukup dengan menggunakan Cotombath dengan sedikit alkohol saja. Tunggu Sampai kering lalu pasang kembali keypadnya.
CARA KERJA JARINGAN WIRELESS NETWORK CONECTION
Bagaimanakah sebuah data-data digital dapat saling berhubungan ? jawabanyanya adalah menggunakan wireless . Wireless network atau jaringan wireless menggunakan gelombang radio sebagai medium untuk memancarkan data antar komputer. Kode yang digunakan adalah data biner: 1 dan 0
data biner merupakan informasi secara digital, menterjemahkan ke gelombang radio
Panjang gelombang Dan Frekwensi. kamu mungkin ingin tahu bagaimana komputer dapat mengirimkan dan menerima data pada kecepatan tinggi. Transmisi wireless pertama kali dikirimkan pada frekwensi yang sangat tinggi, yang mengijinkan lebih dari 1 data untuk dikirim per detik. Koneksi wireless paling cepat menggunakan frekwensi 2.4 gigahertz ( 2.4 milyar (Am.) siklus per detik). Bagaimanapun, frekwensi tinggi menghasilkan panjang gelombang yang sangat pendek, dimana networking wireless efektif hanya di atas jarak yang dekat.
Langkah yang akhir untuk jaringan wireless adalah penyedia akses internet untuk tiap-tiap komputer untuk jaringan. Sebagai contohnya di Bandung misalnya di sebuah cafe di mall, ada sebuah titik wilayah atau daerah atau apalah itu yang menyediakan yang namanya "hotspot" , nah titik hotspot inilah sebagai pusat jaringan wireless dimana para penggunanya bisa menggunakan titik hotspot ini sebagai titik acuan jaringannya. Jadi hubungan antara hotspot dan penggunanya yang menggunakan laptop tadi terjadilah wireless network conection.
CARA OVERCLOCKING MEMORY ( RAM )
Overclocking Memory ( RAM ) Lemot komputer udah jadi kebiasaan bagi para pengguna yang ga tau cara meningkatkan kinerja komputernya. memang banyak faktor yang menyebabkan komputer kita lemot, bisa karena cpu nya udah tua, hardisknya yang mepet banget kapasitasnya bisa juga karena vga cardnya yang jadul abis jadi ga bisa buat mengimbangi software2 jaman sekarang yang wuih..mampus dech boros banget ama yang namanya system minimun komputer jaman sekarang. Boro2 buat maen game berat, buat urusan kuliah ato kerja yang biasanya, kalo lagi jadi lemotnya , kita bisa marah ga karuan..ha..ha.. bener ga sob?. nih ada tip dari buku yang gw beli mudah mudahan ngebantu buat mengoptimalkan sistem komputer teman-teman tertama tentang Cara Overclocking Memory
. (ganjar.n)
Overclocking memory dapat membantu meningkatkan kamamouan komputer kita. memory yang besar di komputer dapat meningkatkan kemampuan komputer kita juga. Jadi semakin banyak memory terpasang di kompi kita, semakin baik kinerja komputer itu sendiri. Paging file biasanya yang menyebabkab komputer kita jadi lemot. urutan yang di tuju oleh Prosesor adalah L1 --> L2 --> dan ujungnya ke hard disk nah ini yang bikin komputer lemot kaya kura-kra ( gw donk ..he..he. ).
Untuk mengoverclock memory bisa melalui bios atau software bantuan.biasanya multipier yang digunakan memory sering berubah pada speed FSB tertentu. Salah satu merek mother board Epox, dibawah FSB 166 Mhz, multipiernya 1.25, kemudian adalah faktor pengalinya 2 yang merupakan hasil dari DDR. Contoh di set pada fsb 133 Mhz, maka speed memory menjadi 1.23 x 2 x 133 Mhz = 333 Mhz.
Jika sobat pengen menaikan fsb, cara overclocking memory pertama setting pada posisi rendah atau defaulnya dari bawaan motherboard, kemudian seperti biasa uji komputernya jika normal, balik lagi ke bios , kemudian setting dan naikan sedikit demi sedikit, lalu coba tes komputer lagi. Pada mobo jaman dulu atau ga 2 tahun di belakang , biasanya fsb berpengaruh pada peningkatan frekuensi AGP atau PCI dfan card2 slot yang lainnya. Tapi biasanya mobo sekarang sudah menggunakan chipset yang dapat mengatur frekuensi masing2.. so tenang aja.. he..he..
Oh ya lupa , kamu bisa liat peningkatan komputer kamu dengan menggunakan software benchmark semisal SISoft Sandra untuk melihat hasil overclocking memory.
NOTE : Semua resiko di tanggung sendiri he..he.. kidding sob.. Smangat..!!!!
Cara Mudah Overclock Processor
Ada rumor mengatakan overclocking dapat menghilangkan garansi, jadi garansi tidak berlaku walaupun belum expired. Nah, tetapi disamping itu aku banyak menemui kasus orang yang hardwarenya rusak karena overclocking, tetapi garansinya tetap berlaku.
Langkah 1 - Identifikasi Komponen
Sebelum memulai overclocking, investigasi terlebih dahulu spesifikasi PC anda. (Motherboard, RAM/Memory , Processor , VGA Card, PSU (Power Supply Unit) )
Langkah 2 - Merek Hardware Yang Cocok Untuk Overclocking
Cari tahu lebih dalam lagi tentang chipset yang motherboard yang kalian pakai. Chipset ini berguna untuk mengetahui seberapa besar kemampuan motherboard dalam membantu overcklocking kinerja processor kalian. Berikut ini daftar chipset-chipset dari INTEL yang kemampuannya sudah bisa untuk dioverclock lebih dahsyat. Oh ya, biasanya untuk mengetahui chipset apa yang kalian gunakan di motherboard kalian, bisa liat tipe mobo (Motherboard) kalian menggunakan software Lavalys Everest misalnya. Misal Asus Abit IX-38 Quad GT berarti memakai chipset Intel X38.
Chipset Intel
P965
P35
X38
P48
X48
P45
X58 (Core i7 / Nehalem)
Daftar chipset kalian tidak ada di sini? Tidak perlu khawatir, pada dasarnya OC tidak dipengaruhi oleh jenis chipset yang kalian gunakan. Cuman, kalo pake chipset yang ada di atas, hasil OC yang kalian dapat bisa lebih dahsyat. Misalnya kalian masih pake chipset lawas semacam 915P, 945P, hasil yang kalian dapatkan sangat kecil. itu aja koq...
Motherboard Yang Dianggap Bagus
Biostar = Harganya murah, dan kemampuannya sangat masuk akal jika ditilik dari price per performance nya. Cocok bagi kalian yang suka dengan opsi overclock di BIOS mudah dimengerti. Tapi, Biostar yang seri TP35 / TP45, untuk seri yag lain sih, kurang terjamin, kekurangannya ada di minim nya fasilitas lain seperti firewire, 2xgigabit lan, solid caps.
Asus = Kalo di dunia HP, mirip-mirip kaya' nokia lah. Menang di nama, dan juga menang di fitur-fitur nya yang melimpah, tapi kalo soal performa OC, masih berada di bawah DFI dan Biostar. Terkecuali untuk seri asus yang high-end and flagship nya, seperti Maximus 2 Extreme, Rampage 2 Extreme. Fiturnya juga memadahi.
Abit = Performa lumayan dan didukung fasilitas yang lebih baik dibandingkan biostar, dan juga after sales nya yang baik. Cocok bagi para pemula yang ingin belajar overclocking, dengan budget standar.
Gigabyte = DQ6 merupakan versi high end-nya Gigabyte, atau mau coba yang seri flagship nya, EP45 Extreme ? Pasti dahsyat-nya.
DFI = Perfect choice for enthusiast overclocker. Opsi BIOS-nya yang rumit menunjukan bahwa mobo ini disetting untuk overclock setinggi-tingginya. Harganya juga jauh di bawah mobo-mobo yang lain.
RAM: Team Xtreme (Bukan Dark), A-Data Extreme Edition, G.Skill, OCZ.
Langkah 3 - Persiapan Mental
Harus dengan pikiran kosong. Tidak memikirkan, garansi hilang, hardware rusak, tapi harus hati-hati. Step by step, jangan terburu-buru naikin performa, kalau tidak hardwarenya bisa rusak.
Langkah 4 - Sebelum Overclock
1. Overclock juga bisa membuat sistem tidak stabil, suatu tantangan buat kita untuk menyetabilkannya di hasil overclock tertentu.
2. Angka genap bukanlah segalanya. Misal menaikan FSB Processor dari 200 ke 400. Bisa saja 400Mhz itu bukan hasil overclock maksimalnya. Mungkin bisa saja maksimalnya 433Mhz.
3. Tidak semua processor yang sama bisa diOC dengan frekuensi yang sama pula. Misal, Core2Duo E8500 yang hasil setelah overclocknya dari 3,16 GHz jadi 6,2 GHz belum tentu sama dengan E8500 yang kita pake. Mengapa? Karena semua processor itu pada dasarnya dibuat dalam wadah yang sama, setelah itu baru dites pada level dimana dia dites dan bisa melalui tes tersebut. Misal, processor E2xxx dites, dan apabila bisa melewati tes 1,8 Ghz maka procie itu diberi label E2180 (2,0GHz), jika hanya 1,8 GHz ato 1,6GHz maka akan diberi label E2160 dan E2140.
4. Tombol/Jumper Clear CMOS
Kalau kalian tidak tahu dimana bagian ini, lebih baik urungkan niat kalian buat OC.
Jumper Clear CMOS adalah tombol reset, yang mereset BIOS ketika tidak bisa masuk kedalamnya.
Biasanya tombol/jumper clear cmos ada di dekat batere bios.
Cara gantinya? ubah posisi jumper dari 1-2 ke 2-3, trus tekan power (biasanya gak nyala) dan kembalikan lagi posisi jumper dari 2-3 ke 1-2. Berarti kalian udah mengembalikan settingan bios ke settingan awal, kalo di hape namanya restore factory settings.
Langkah 5 - Overclocking
Selamat datang di menu BIOS (Basic Instruction Operating System). Di sini tempat kalian OC processor kalian untuk mendapatkan hasil yang maksimal. Bingung di menu BIOS ? Coba kalian cari baris pertama bagian kiri, nah biasa di situ yang mengandung informasi tentang processor kalian, misal frekuensi komputer kalian, multiplier, voltase,dll. Tidak semuanya menu BIOS tentang processor anda, biasanya dikiri bagian atas.
Nah kalau gambar di atas terletak pada "Frequency/Voltage Control".
Frekuensi Processor
Ubahlah freq processor kalian sedikit demi sedikit, setiap 10MHz ato 5MHz cukup, lebih bagus kalau 2-3Mhz, lalu save and exit. Apabila dikemudian ternyata tidak bisa masuk bios, ato ada bunyi-bunyi yang aneh dari CPU, apa yang harus kalian lakukan? Itu tandanya settingan kalian tidak bisa dijalankan oleh motherboard. Udah tau kan apa yanh harus dilakukan? Ubah posisi jumper, set lagi deh.
Perbandingan FSB dan RAM
Gunanya agar memori yang kalian gunakan tidak akan menjadi hambatan ketika OC. Kebanyakan orang mengeluh karena memorinya tidak kuat. "Mengapa memoriku nggak kuat?" Biasanya karena freq processor kalian tidak bisa dijalankan :
DDR2-PC6400 artinya memori berjalan di 6400:8 = 800MHz
DDR2-PC5300 artinya memori berjalan di 5300:8 = 667MHz
DDR2-PC4200 artinya memori berjalan di 4200:8 = 533MHz
Kesimpulan? Kemampuan memori berjalan dilihat dari PC6400,PC5300,PC4200 trus dibagi 8.
Mengetahui Frekuensi Memory dan Processor
Sebagai contoh aku gunakan E2160 (9x200MHz).
Rasio 1:1 --- Apabila FREQ PROCIE 200MHz, maka FREQ RAM dikali 2, yaitu 400MHZ.
Rasio 3:2 --- Apabila FREQ PROCIE 200MHz, maka FREQ RAM ( 2 dikali 3 dibagi 2, hasilnya 3 ), yaitu 600MHZ.
Rasio 4:5 --- Apabila FREQ PROCIE 200MHz, maka FREQ RAM ( 2 dikali 4 dibagi 5, hasilnya 1,6 ), yaitu 320MHZ.
Rasio 2:1 --- Apabila FREQ PROCIE 200MHz, maka FREQ RAM ( 2 dikali 2 dibagi 1, hasilnya 4 ), yaitu 800MHZ.
Blue Screen atau Layar Biru
Itu tandanya ada settingan yang salah dengan bios kalian. Biasanya disertai dengan bunyi-bunyi aneh u/ mobo tertentu. Jangan panik dulu bro, itu cuma kesalahan kecil kok. Faktornya macam-macam yang bikin kompie bro tidak mau nyala,berikut ini masalah yang biasa terjadi selama kesalahan kecil dalam OC.
1. Memori gak kuat ngangkat, disebabkan oleh freq memori yang terlalu tinggi/rendah dibandingkan dengan freq standar. Contoh, ddr2 pc 5300 (667 MHz) apabila dijalankan di freq >700MHz (kira") kadang" bisa error. Gak semua memori kaya begini koq, tergantung merek memorinya juga sih. Standarnya seh begini bro.
2. Masuk sih ke bios, tapi waktu masuk windows ada blue screen ( ada tulisan "Windows memory dump" )
Nah kalo ini masalah terletak pada voltase yang dialokasikan untuk CPU dan Memory anda, ( untuk OC yang extreme masalah juga berkaitan dengan voltase northbridge dan southbridge ).
Naikin aja voltase Memory dan CPU sedikit demi sedikit. Jangan terlalu lebih, kenapa? Agar CPU-nya tidak overheated / terlalu panas, yang dapat memicu kerusakan. Naikin saja sekitar 0,01-0,05v (Processor) dan 0,1-0,2v (Memory). Jaga suhu processor kalian.
Jangan liat suhu procie di BIOS, kadang-kadang bisa menipu. Pake aja software standar, seperti coretemp, dll. Klik aja di sini.
3. Komputer tidak bisa menyala. Tenang saja bro, cukup ubah jumper Clear CMOS, seperti yang dijelaskan di atas.
Langkah 6 - Pengecekan
1. Kesetabilan Processor
Kebanyakan proccessor awalnya stabil setelah di-OC ( masuk windows, jalanin beberapa aplikasi, dsb. ) tetapi sebenarnya gak cuma bangsa 10 menit-30 menit buat ngeliat kompie kalian stabil ato gak jalan di freq segitu, tetapi butuh waktu sekitar 7-8 jam.
2. Suhu
Jangan terlalu panas juga ya bro suhu procie kalian, MAX ada di 60C lah buat kegiatan sehari-hari di ruangan non-AC. Kalo sampe lebih, mending turunin dikit deh bro freq procie, biar gak cepet rusak.
Penutupan
Selamat berjuang ! Jika ingin download software gratis tentang overclocking click di sini.
Adapted from KOC2.
Thanks to oc'erz_aldi KOC2.
Cara Mudah Partisi Harddisk Pada Windows 7
kali ini saya akan share bagaimana cara partisi hardissk pada windows 7 dengan mudah, salah satu kelebihan dari windows 7 dari pada windows xp yaitu bisa membuat partisi harddisk secara aman tanpa menggunakan software. Pada windows xp untuk mempartisi harddisk dilakukan dengan menggunakan software semacam Norton partition magic, ranish partition manager, Eazeus Partition Manager dan masih ada yang lainnya.
Baca Juga
Mencegah Kerusakan Pada Windows 7, Klik DISINI
Mempercepat Booting Windows7, Klik DISINI
Mempartisi harddisk merupakan hal yang lebih baik dilakukan pada sebuah computer. Dengan adanya beberapa partisi harddisk, maka kita akan bisa mengatur letak atau lokasi drive untuk system, dan drive untuk penyimpanan data. Dengan demikian jika suata saat windows mengalami crash, atau rusak, dan perlu untuk diinstall ulang, maka data yang disimpan akan tetap terjamin keamanannya. Selain hal tersebut, dengan mempartisi harddisk kita akan lebih mudah dan lebih cepat untuk melakukan defragmentasi, daripada harddisk yang tanpa partisi akan lebih mamakan waktu yang cukup lama. Partisi ini bisa juga bermanfaat untuk mencegah atau meminimalisasi adanya bad sector pada harddisk. Oleh karenanya saya tetap menyarankan agar harddisk yang hanya terdapat 1 partisi, lebih baik di partisi menjadi beberapa partisi.
Bagi sahabat yang menggunakan windows 7, jika ingin mempartisi harddisk menjadi beberapa partisi tanpa menggunakan software, bisa diikuti langkah-langkah berikut ini :
- Klik kanan [computer] > pilih [manage]
- Pada jendela “computer management”, pilih [storage] kemudian pilih [disk management].

- Pada jendela sebelah kanan terlihat jumlah partisi yang telah ada. Kemuian klik kanan pada harddisk yang mau dipartisi. ( Kalau baru terdapat 1 partisi misal C: klik kanan pada partisi C:, kalau sudah ada beberapa partisi “seperti gambar dibawah” dan mau di partisi lagi maka klik kanan pada drive yang mau di partisi lagi ) kemudian pilih [Shrink Volume].
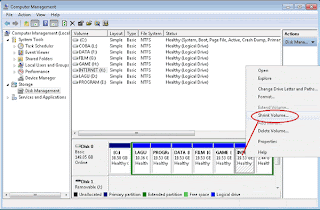
- Muncul “querying shrink space” dan tunggu sebentar.
- Muncul jendela shrink. Disini shobat diminta untuk menentukan volume partisi yang mau dibuat. Isikan saja berapa volume sesuai dengan yang shobat rencanakan. Setelah itu klik [Shrink].

- Maka akan muncullah partisi baru yang masih belum terformat atau free space ( lihat partisi dengan gambar hijau ). Sampai disini partisi baru masih belum bisa digunakan.

- Untuk memformat partisi agar bisa digunakan, klik kanan pada “free space” tadi kemudian pilih [new simple volume].

- Muncul [New simple volume wizard] > klik [next].
- Muncul jendela [specify volume size] > klik [next] lagi
- Muncul jendela [assign drive letter or path] > klik [next] lagi.
- Muncul jendela [format partition]. Pada file system pilih saja NTFS, kemudian pada volume label > isikan “nama label drive partisi anda”, kemudian klik [next].

- muncul jendela [completing the new simple volume wizard]. Sebelum klik finish lihat dulu informasi yang tertera. Kalau belum sesuai dengan keinginan shobat, klik [back], kalau sudah sesuai silahkan klik [finish]
- Maka partisi harddisk telah selesai dan siap untuk dipergunakan.

Untuk mengecek partisi yang baru, cobalah buka windows explorer. Bila prosesnya telah benar maka akan muncul partisi baru sesuai dengan label yang telah shobat buat tadi.
Baca Juga
Bagaimana, mudah bukan ??!! Ternyata fitur-fitur yang ada pada windows 7 lebih memudahkan kita dalam mengatur konfigurasi dikomputer.
Semoga artikel ini bisa membantu sahabat semua.
Read more: http://infosinta.blogspot.com/2012/04/cara-mudah-partisi-harddisk-pada.html#ixzz2AliSyF5M
Cara Memperbaiki Memory Rusak atau Mati (SD RAM, DD RAM)
Cara Memperbaiki Memory Rusak (SD RAM, DD RAM) dapat dilakukan dengan mudah dan anda hanya perlu bantuan Avometer dan cairan pembersih hardware. Tahukan apa yang dimaksud dengan avometer...???. Avometer adalah adalah alat untuk mengukur arus, tegangan dan hambatan listrik. Avometer ini bisa anda manfaatkan untuk memperbaiki memory yang sudah tidak dapat berfungsi lagi. Tapi tidak semua memory rusak bisa berhasil diperbaiki. Jadi sebelum membeli memory yang baru lakukan tips berikut ini untuk memperbaiki memory anda yang sudah rusak.
Cara Memperbaikinya:
1. Bersihkan pin-pin memory dengan kain untuk membersihkan kotoran yang melekat di pin memory. Cairan pembersihnya anda bisa gunakan cairan degreaser cleaner dan boleh juga di beri Tiner sedikit supaya lebih bersih dari debu lalu setelah itu lap dengan kain bersih yang halus. Cara ini dapat memancing ion-ion pada pin memory agar tersimulasi dan konduktornya menjadi aktif.
2. Arahkan skala Avometer pada Ohm. Anda bisa posisikan 1K, 10K, atau 100K
3. Ambil jarum negative (-) Avometer (kabel warna hitam) lalu tempelkan pada salah satu pin/kaki memory, dan jarum positive (kabel warna merah) gesekan pada pada kumpulan kaki-kaki IC/chipset memory ,bila memory memiliki 8 buah IC maka gesekan jarum (+) tersebut ke kaki-kaki 8 IC tersebut.
4. Selesai....silahkan coba pasang memory tersebut pada slotnya di Mainboard.
Semoga berhasil
Cara Memperbaikinya:
1. Bersihkan pin-pin memory dengan kain untuk membersihkan kotoran yang melekat di pin memory. Cairan pembersihnya anda bisa gunakan cairan degreaser cleaner dan boleh juga di beri Tiner sedikit supaya lebih bersih dari debu lalu setelah itu lap dengan kain bersih yang halus. Cara ini dapat memancing ion-ion pada pin memory agar tersimulasi dan konduktornya menjadi aktif.
2. Arahkan skala Avometer pada Ohm. Anda bisa posisikan 1K, 10K, atau 100K
3. Ambil jarum negative (-) Avometer (kabel warna hitam) lalu tempelkan pada salah satu pin/kaki memory, dan jarum positive (kabel warna merah) gesekan pada pada kumpulan kaki-kaki IC/chipset memory ,bila memory memiliki 8 buah IC maka gesekan jarum (+) tersebut ke kaki-kaki 8 IC tersebut.
4. Selesai....silahkan coba pasang memory tersebut pada slotnya di Mainboard.
Semoga berhasil
Senin, 29 Oktober 2012
Microsoft Office Professional 2013
Yup, versi terbaru dari Microsoft Office telah hadir sob yaitu Microsoft Office Professional 2013. Perubahan yang terdapat pada Microsoft Office Professional 2013 tergolong cukup banyak dan berbeda dari versi Microsoft Office sebelumnya. Microsoft Office Professional 2013 mempunyai keunggulan pada fitur SkyDrive. SkyDrive adalah fitur terbaru pada Microsoft Office Professional 2013 yang memungkinkan sobat menyimpan data office secara online dan dapat diakses kapan saja tanpa takut kehilangan data. Penasaran sob?
Apa itu Microsoft Office Professional 2013?
Microsoft Office Professional 2013 adalah produk terbaru keluaran Microsoft yang ditujukan untuk mendukung sistem operasi windows 8.
Apa itu Microsoft Office Professional 2013?
Microsoft Office Professional 2013 adalah produk terbaru keluaran Microsoft yang ditujukan untuk mendukung sistem operasi windows 8.
Fitur-fitur Microsoft Office Professional 2013:
1. SkyDrive
2. Sangat smooth dan halus untuk pergerakan maupun scrol mouse
3. Mendukung akselerasi GPU
4. GUI dan interface yang lebih cerah
5. Dan fitur mantap lainnya sob
1. SkyDrive
2. Sangat smooth dan halus untuk pergerakan maupun scrol mouse
3. Mendukung akselerasi GPU
4. GUI dan interface yang lebih cerah
5. Dan fitur mantap lainnya sob
Silahkan dicoba sob Microsoft Office Professional 2013 yang keren ini. Software, games yang free, gratis dan full version hanya di www.ad4msan.com
HDD Regenerator Memperbaiki Bad Sector Hardisk!!
Sobat pusing dengan bad sector yang ada pada hardisk? nah sekarang gak suah pusing sob karena gw mau masih software mantap lainnya yaitu HDD regenerator yang dapat memperbaiki bad sector pada hardisk. Bad sector dapat terjadi karena faktor usia hardisk maupun faktor yang tidak disengaja misalnya terputusnya aliran listrik sehingga menimbulkan bad sector pada hardisk. mau tau lebih lengkap sob? yuk kita bahas!
HDD regenerator adalah software yang dapat memperbaiki bad sector yang terjadi pada hardisk. Lebih dari 60% bad sector dalam hardisk dapat diperbaiki oleh HDD regenerator
HDD regenerator adalah software yang dapat memperbaiki bad sector yang terjadi pada hardisk. Lebih dari 60% bad sector dalam hardisk dapat diperbaiki oleh HDD regenerator

Hard disk drive merupakan bagian integral dari setiap komputer. Ia menyimpan semua informasi. Salah satu cacat yang paling umum dari hard drive adalah bad sector pada permukaan disk. Bad sector adalah bagian dari permukaan disk yang berisi data yang tidak dapat dibaca. Sebagai hasil dari bac sector dapat menyebabkan kesulitan untuk membaca dan menyalin data dari disk, sistem operasi menjadi tidak stabil dan akhirnya komputer mungkin tidak dapat boot sama sekali. Bila hard drive rusak dengan bad sector, disk tidak hanya menjadi tak layak untuk digunakan, tetapi juga berisiko kehilangan informasi yang disimpan di dalamnya. HDD Regenerator yang dapat memperbaiki kerusakan hard disk tanpa mempengaruhi atau mengubah data yang ada. Akibatnya, informasi yang sebelumnya tidak terbaca dapat diakses kembali.
Fitur yang terdapat pada HDD regenerator:
1. Kemampuan untuk mendeteksi sektor fisik buruk pada permukaan hard disk drive.
2. Kemampuan untuk memperbaiki sektor fisik buruk (kesalahan magnetik) pada permukaan hard disk.
3. Memulai proses langsung dibawah Windows XP / Vista/ 7.
4. CD Bootable memungkinkan regenerasi mulai proses regenerasi di DOS secara otomatis.
5. Support Windows XP / Windows 7 32 dan 64 bit
2. Kemampuan untuk memperbaiki sektor fisik buruk (kesalahan magnetik) pada permukaan hard disk.
3. Memulai proses langsung dibawah Windows XP / Vista/ 7.
4. CD Bootable memungkinkan regenerasi mulai proses regenerasi di DOS secara otomatis.
5. Support Windows XP / Windows 7 32 dan 64 bit
Kali ini gw mau kasih versi terbarunya sob keunggulan versi terbarunya adalah:
1. Mode Prescan (sangat berguna untuk penentuan cepat lokasi bad sector)
2. Normal scan modus memiliki kecepatan scanning lebih cepat
3. Mendukung sector 4k
4. Proses Otomatis melanjutkan dalam setiap mode (kecuali CD / DVD)
5. Beberapa hard drive dukungan yang lebih baik
6. State drive monitor Real-time
7. Tambahan lainnya (termasuk indikator suhu, rentang nyaman seleksi sektor, buruk indikasi SMART status, overheating indikasi, dll)
2. Normal scan modus memiliki kecepatan scanning lebih cepat
3. Mendukung sector 4k
4. Proses Otomatis melanjutkan dalam setiap mode (kecuali CD / DVD)
5. Beberapa hard drive dukungan yang lebih baik
6. State drive monitor Real-time
7. Tambahan lainnya (termasuk indikator suhu, rentang nyaman seleksi sektor, buruk indikasi SMART status, overheating indikasi, dll)
nah mantap kan sob? silahkan di download deh versi full version HDD Regenerator hanya di www.ad4msan.com
DNS Speeder Mempercepat Browsing Internet!!
Satu lagi software yang wajib sobat punya buat yang sering browsing internet namanya DNS Speeder. Software terebut dapat membuat browsing sobat menjadi lebih cepat karena menghilangkan delay antara komputer client dengan DNS server. Cara kerjanya mirip dengan squid namun berbeda dengan squid yang menyimpan cache dari suatu website secara full. DNS speeder mempersingkat atau menghilangkan jeda antara komputer client dengan website yang di tuju dengan menggunakan DNS tercepat yang udah kita set sebelumnya sehingga dipastikan browsing sobat akan lebih lancar dan cepat. Mau lebih jelas? yuk kita liat!
Apa itu DNS Speeder?
DNS Speeder adalah software yang dapat mempercepat waktu browsing sobat dengan cara mempersingkat atau menghilangkan delay antara komputer client dengan DNS server
Apa itu DNS Speeder?
DNS Speeder adalah software yang dapat mempercepat waktu browsing sobat dengan cara mempersingkat atau menghilangkan delay antara komputer client dengan DNS server

DNS adalah suatu server yang mengolah alamat website yang sobat ketik untuk selanjutnya di arahkan ke wwebsite yang sobat tuju atau lebih mudahnya merupakan penerjemah bahasa manusia dengan bahasa mesin karena komputer sobat hanya mengenali angka 0 dan 1 sehingga setiap alamat website yang sobat ketikkan akan di rubah oleh DNS server menjadi bentuk angka yang dapat dimenegerti oleh sistem (berupa angka-angka yang biasa di sebut IP).
Fitur-fitur pada DNS Speeder
1. Menentukan DNS tercepat
2. Memilih DNS tercepat yang dipakai secara otomatis
3. Browsing menjadi lebih cepat
4. Ringan
5. Pengaturan yang simpel dan mudah
6 Support Windows XP / Windows 7 32 dan 64 bit
7. Dan fitur lainnya yang mantap sob
1. Menentukan DNS tercepat
2. Memilih DNS tercepat yang dipakai secara otomatis
3. Browsing menjadi lebih cepat
4. Ringan
5. Pengaturan yang simpel dan mudah
6 Support Windows XP / Windows 7 32 dan 64 bit
7. Dan fitur lainnya yang mantap sob
DNS yang bisa sobat tambahkan pada DNS Speeder yang gw rekomendasikan adalah DNS google 8.8.8.8 atau 8.8.4.4
Udah liat reviewnya kan sob, silahkan aja di download software yang membuat browsing sobat wuz wuz. Semuanya free, gratis dan full version hanya di www.ad4msan.com
Menembus Batas RAM Windows 7 32 Bit!!
Nah gw buat judul ini karena kali ini gw mau share patch untuk windows 7 32 bit yang dapat melampaui batas RAM yang umumnya diketahui. Maksudnya gimana nih? jadi seperti yang kita udah tau kalau untuk versi 32 bit pada windows 7 hanya mampu membaca RAM maksimal 3,2 GB meskipun sobat memasang hinggal 4 giga namun yang dibaca di sistem hanya 3,2 GB maksimalnya. Selama ini kita di doktrin seperti itu. Padahal sebenarnya tidak seperti itu. Mau tau lebih jelas?
Jadi intinya gimana sih ini gan?
Jadi intinya gimana sih ini gan?
Intinya sebenarnya 32 bit bisa pake RAM lebih dari 4 gb tapi karena Microsoft ogah memberi kodenya makanya windowsnya dilimit (strategi bisnis supaya windows 64bit dipake)

Pada gambar di atas terlihat memori yang terinstal menjadi 4 GB padahal versi windows yang dipake adalah 32 bit dimana secara default hanya mampu membaca maksimal 3,2 GB
Microsoft mengklaim bahwa itu bukan kesalahan mereka dan adalah bukan batasan dari arsitektur 32 bit. Pada pandangan pertama ini tampaknya benar. 32 bit hanya mampu menangani sampai 4 GB RAM (232 = 4G). Namun, hal ini tidak benar-benar menjadi alasan. Alasan utama mengenai fitur yang disebut Physical Address Extension (PAE).
PAE memungkinkan untuk menangani lebih dari 4 GB memori dengan menggunakan register 32 bit, karena register yang tidak digunakan untuk menyimpan alamat fisik. Sebaliknya, register menyimpan alamat linier, yang dipetakan ke alamat fisik menggunakan tabel halaman. Fitur ini telah tersedia sejak jaman Intel Pentium Pro. Dalam prosesor x86 baris alamat tambahan disediakan sehingga sampai 64 GB dapat diatasi bila menggunakan modus PAE.
Nah untuk patchnya kayak gmn? caranya gini sob:
1. Jalanin patchnya seperti ini
1. Jalanin patchnya seperti ini
4. Kalau ada tulisan windows 7 test mode setelah restart pada pojok kanan bawah dapat sobat hilangkan dengan patch watermark remover yang udah gw sertain didalamnya juga sob!
Beberapa pertanyaan yang mungkin ada di benak sobat:
Q: Aman gak nih sob?
A: Aman gan!
A: Aman gan!
Q: ko bisa yakin sob?
A: soalnya gw juga pake gan!
A: soalnya gw juga pake gan!
Q: ini bisa buat RAM yang terbaca di system lebih dr 3,2 y?
A: Yup, betul banget sob!
A: Yup, betul banget sob!
Q: Gak akan membuat eror kan sob?
A: Ane jamin aman gan!
A: Ane jamin aman gan!
Nah buat nyoba silahkan aja di download gan! buat yang masih pengen pakai windows 7 32 bit tapi RAMnya lebih dari 3 GB silahkan aja di coba patchnya ^^
Menginstal Windows Dari Flashdisk Dengan WinToFlash!!
Buat para sobat yang punya netbook dan tidak mempunyai CD atau DVD Romnya mungkin akan mengalami kesulitan untuk menginstal windows pertama kali. Meskipun dapat menggunakan CD atau DVD Rom eksternal namun cara tersebut menjadi kurang efektip dan merepotkan. Nah ada jalan keluar dan solusinya nih sob yaitu dengan cara menggunakan flashdisk untuk menginstal windowsnya. Untuk dapat menginstal windows dari flashdisk sobat memerlukan software yang namanya WinToFlash. Mau lebih jelas infonya?
Apa sih WinToFlash?
Apa sih WinToFlash?
WinToFlash adalah software yang dapat memindahkan CD atau DVD instalasi windows sobat ke dalam media seperti flashdisk maupun hardisk eksternal

Fitur-fitur yang terdapat pada WinToFlash
1. Windows XP/2003/Vista/2008/7/8 to a USB drive transfer
2. USB media erasing full or quick
3. Create a USB drive with emergency bootloader for Windows XP/2003
4. MS-DOS to a USB drive transfer
5. Create a USB drive with Windows XP/2003 Recovery Console
6. Support Windows XP/Windows 7/windows 8 (32 dan 64 bit)
Praktis dan mudah kan sob penggunaan softwarenya ^_^ jadi silahkan aja di download softwarenya biar instal windows sobat menjadi lebih mudah dan praktis dan yang pasti semua software di www.ad4msan.com gratis dan full version
NB: setelah di download cukup di ekstrak dan dijalankan sob (tidak perlu diinstal softwarenya)
Penyebab dan Cara Mengatasi Komputer / PC sering Restart Sendiri

Mungkin Banyak diantara Sobat Blogger yang mengeluhkan mengapa komputer sering restart sendiri atau sebelum masuk windows (saat booting), restart mendadak, dan sering atau terus-menerus restart tanpa tahu apa penyebabnya. Atau mungkin saat kita lagi asik main games tiba tiba restart sendiri. Untuk mengatasi masalah sering restart pada komputer, PC atau Laptop banyak hal yang harus diperhatikan, tentunya sobat sendiri yang lebih mengerti tentang spesifikasi PC atau laptop yang sobat miliki.
Perlu penalaran yang lebih panjang untuk mengetahui penyebab komputer sering restart sendiri, namun saya memiliki beberapa tips solusi dan jawaban untuk mengatasi restart yang terjadi pada komputer sobat.
Berikut ini ada 2 (dua) hal mendasar yang harus sobat ketahui sebagai Penyebab dan Cara Mengatasi Komputer / PC sering Restart Sendiri / Hal – hal yang paling sering menjadi penyebab komputer restart :
1. Kelistrikan : listrik adalah hal utama yang harus sobat periksa, dalam hal ini ialah Voltase (Voltage) tegangan listrik sobat. Gunakan AVO Meter untuk mengecek tegangan voltase listrik sobat, colokkan avo meter pada listrik dinding sobat,apakah sudah mencapai 220 V ? , jika tidak mencapai tegangan 220 V atau hanya sekitar 160 – 190 V ( naik turun ), saya jamin komputer sobat akan restart terus menerus, dalam hal ini sebagai solusi maka sobat harus menggunakan bantuanStabilizer / Stavolt. Jika perlu suruh orang PLN untuk membetulkan listrik rumah sobat dan marahi sekalian. [ Supply listrik yang kurang akan menyebabkan komputer restart / mati dan berdampak pada kerusakan Hardware, Hard Disk, Motherboard dan Memory ]
2. Power Supply : Kerusakan Power Supply sedikit sekali yang memprediksi, Power Supply yang rusak akan mengalirkan listrik yang tidak sempurna yaitu naik – turun dan tersendat – sendat, ketika power supply tegangan turun, komputer sobat akan restart. [ Solusi : Cara mudah dan ampuh ialah menggunakan fan / kipas yang memiliki lampu, perhatikan terang lampunya, jika terkedip – kedip segeralah ganti power supply sobat. ]
Jika sobat merasa Kelistrikan bukan yang menjadi alasan komputer sobat restart maka perhatikan berikut ini :
1. Restart saat Booting Windows.
Jika Restart saat Booting windows, hal ini lebih disebabkan karena kerusakan pada system start up, istilahnya file corrupt pada windows, atau memory yang sobat pakai kurang besar / rusak.
Solusi : Jika rusak windows maka sobat harus instalasi ulang / meng install windows lagi. Ingat !!! terkadang hal ini juga karena memory, saat windows restart maka CPU / Processor akan bekerja sangat kencang, jika memory tidak menunjang maka akan terjadi restart.
2. Restart saat Menjalankan Program / Main Games ( Low / Bad Memory )
Saat sobat menjalankan aplikasi yang besarnya tidak sesuai dengan spesifikasi PC komputer sobat maka akan terjadi restart, Low Memory yang biasa menjadi penyebab nya. Misalkan sobat main games yang besar dan sobat menjalankan Multi Tasking misalnya main games dan membuka program – program yang lainnya yang menyebabkan memory sobat bekerja ekstra keras, termasuk anti virus, anti virus akan memakan source komputer sobat lumayan banyak dan terkadang komputer sobat akan menjadi berat.
Solusi : tambah kapasitas Memory. Ingat !!! Bad Memory juga menyebabkan komputer sering Blue Screen dan Restart.
3. CPU / Processor Panas
CPU / Processor yang terlalu panas dapat menyebabkan komputer restart, cek suhu CPU sobat pada system BIOS, suhu normal berkisar antara 45º – 55º , jika ini yang menjadi penyebabnya.
Solusi : Lepas CPU / Processor , bersihkan berikan Thermal Pasta / Pasta Pendingin CPU, lihat kipas / fan nya, kalo perlu ganti yang bagus, jangan yang bertuliskan Made in China atau yang harganya 30 rb-an.
4. Program Crash / Virus-Malware
Banyak program yang memakan source komputer terlalu besar, saya sarankan sesuaikan program yang sobat install dengan spesifikasi komputer sobat, Virusjuga sering mengambil sumber daya komputer yang besar tanpa kita sadari.
Solusi : Ganti komputer lama sobat dengan komputer yang mumpuni dan pasanglah Anti virus.
Hal – hal diatas ialah penyebab yang paling sering membuat komputer sering restart sendiri, saya sarankan memeriksa dan mecoba langkah – langkah diatas, semoga saja tulisan ini menyelesaikan masalah sobat.
source : komputer1.com
on 01:16
CARA MENDAPATKAN DOMAIN GRATIS (.COM .NET .ORG .INFO .MOBI DLL)
Cara Mendapatkan Domain dot Com Gratis dari Wap4Dollars - Bingung nyari domain gratis? Emang sih tutorial mendapatkan domain gratis yang bertebaran di luar sana kebanyakan scam. Tapi tenang saja bos, kali ini saya akan berbagi cara mendapatkan domain gratis yang 100% no scam, karena program ini sudah terbukti memberikan domain secara gratis kepada para membernya. Penasaran?
Wap4Dollars merupakan sebuah situs yang memberikan Anda kesempatan untuk mendapatkan domain TLD (Top Level Domain) secara gratis. Namun, mendapatkan domain gratis tidaklah semudah membalikan telapak tangan. Anda harus berusaha dan terus berusaha untuk mengumpulkan point sebanyak-banyaknya guna mendapatkan domain gratis. Adapun total point yang harus Anda capai untuk mendapatkan domain gratis.
perhatikan tabel berikut :
Wap4Dollars merupakan sebuah situs yang memberikan Anda kesempatan untuk mendapatkan domain TLD (Top Level Domain) secara gratis. Namun, mendapatkan domain gratis tidaklah semudah membalikan telapak tangan. Anda harus berusaha dan terus berusaha untuk mengumpulkan point sebanyak-banyaknya guna mendapatkan domain gratis. Adapun total point yang harus Anda capai untuk mendapatkan domain gratis.
perhatikan tabel berikut :
PENJELASAN
Untuk mendapatkan domain .com secara gratis, Anda harus mengumpulkan point sebanyak 2100 (untuk tahun pertama). Sedangkan jika Anda ingin memperpanjang domain tersebut, Anda harus kembali mengumpulkan point lebih banyak lagi, yaitu 5500. Untuk domain yang lain, bisa Anda lihat sendiri pada tabel tersebut.
Point dapat Anda peroleh dengan menyebarkan code/link yang ada di opsiGet Install Code pada menu Control Panel. 1 point untuk 1 IP/click.
CLICK DISINI dulu untuk dapat mengumpulkan point saya
hihi
CLICK DISINI dulu untuk dapat mengumpulkan point saya
hihi
So, tunggu apa lagi bos? daftarkan segera diri Anda di Wap4Dollar
Cara Mengatasi Instalasi Windows XP Yang Selalu Restart Di Sisa Menit Ke-34
Artikel ini berdasarkan dari kisah nyata saya, saya nulis posting kali ini sesuai yang disebut dijudul. Jadi kronologis kasusnya seperti dibawah ini:
a. Saya menginstall ulang Windows XP di komputer dengan menggunakan CD XP
b. XP Setup mulai jalan di tahap I sampai restart otomatis…
a. Saya menginstall ulang Windows XP di komputer dengan menggunakan CD XP
b. XP Setup mulai jalan di tahap I sampai restart otomatis…
c. Komputer saya boot WinXP untuk mulai instalasi tahap II (GUI) seperti gambar dibawah ini:
d. Nah.. pas proses instal tinggal 34 menit lagi (Setup will complete in approximately 34 minutes), tiba-tiba komputer saya restart sendiri.
e. Kemudian saya coba ulang install XPnya, tapi komputer tetap restart di posisi/waktu yang sama & begitu terus menerus…
Kasus ini disebabkan adanya error ‘pengenalan’ driver hardware pada kompie/laptop yang punya masalah kayak diatas…
Kasus ini disebabkan adanya error ‘pengenalan’ driver hardware pada kompie/laptop yang punya masalah kayak diatas…
Cara Mengatasinya:
1. Install ulang XP seperti biasa,tunggu sampai posisi menit dimana Setup akan restart (biasanya di menit ke-34 instalasi yang tersisa).
2. Ketika kompie/laptop sobat restart, segera keluarkan CD/DVD/USB Instalasi XP dari drive-nya.
3. Tunggu sampai muncul kotak error dari Setup Windoze yg muncul karena tidak menemukan cd/dvd instalasi yang memang sengaja sobat keluarkan tadi.
4. Tekan tombol Shift+F10 utk masuk ke DOS prompt Windoze.
5. Kemudian ketikkan ini di jendela prompt utk masuk ke direktori “Windows”:
CD C:WINDOWS
lalu ENTER.
6. Terus ketik lg:
setupapi.log
lalu ENTER.
7. Akan terbuka file “setupapi.log” di notepad, terus sobat cari baris teks “inf” (bisa dgn tekan Ctrl+F, isikan dgn “inf”) di bagian2 bawah file setupapi.log yg sedang sobat buka.
8. File .inf yg saya maksud yang ada dibagian akhir file .log itu adalah file driver hardware di kompie agan yg bermasalah dengan Setup XP yang menjadi penyebab instalasi XP sobat restart terus-menerus. Hapal nama file .inf yang error tersebut!! (dalam kasus saya diatas yang bermasalah adalah driver modem “mdmcxpt.inf”).
9. Nah, disinilah triknya berfungsi. Sobat mesti lewatkan/skip pembacaan driver yang bermasalah tersebut oleh instalasi XP, caranya:
- Tutup dulu file setupapi.log yang sobat buka terus dari jendela prompt yang msh terbuka, ketik:
CD C:WINDOWSinf
-Terus ketik:
DEL <nama_file_inf_yg_error> /y
misalnya untuk kasus saya:
DEL mdmcxpt.inf /y
- Nah, kalo sudah,… sobat sekarang sudah bisa masukkan kembali CD/DVD/USB instalasi XP sobat untuk melanjutkan instalasinya & tidak ada restart2an lagi.
-semoga membantu-
NB:
Trik diatas juga bisa sobat gunakan jika sobat lupa CD Key Windows XP Setup
Caranya sama, sewaktu Setup minta CD Key yang sobat lupa tekan tombol Shift+F10 utk masuk ke DOS Prompt, terus ketik:
CD C:WINDOWS
terus ENTER. Ketik lagi
NOTEPAD.EXE
selebihnya, sobat tinggal buka file teks yg berisi CD Key XP Setup sobat terus copy paste ke kotak CD Key Setup sobat…
-semoga membantu-
1. Install ulang XP seperti biasa,tunggu sampai posisi menit dimana Setup akan restart (biasanya di menit ke-34 instalasi yang tersisa).
2. Ketika kompie/laptop sobat restart, segera keluarkan CD/DVD/USB Instalasi XP dari drive-nya.
3. Tunggu sampai muncul kotak error dari Setup Windoze yg muncul karena tidak menemukan cd/dvd instalasi yang memang sengaja sobat keluarkan tadi.
4. Tekan tombol Shift+F10 utk masuk ke DOS prompt Windoze.
5. Kemudian ketikkan ini di jendela prompt utk masuk ke direktori “Windows”:
CD C:WINDOWS
lalu ENTER.
6. Terus ketik lg:
setupapi.log
lalu ENTER.
7. Akan terbuka file “setupapi.log” di notepad, terus sobat cari baris teks “inf” (bisa dgn tekan Ctrl+F, isikan dgn “inf”) di bagian2 bawah file setupapi.log yg sedang sobat buka.
8. File .inf yg saya maksud yang ada dibagian akhir file .log itu adalah file driver hardware di kompie agan yg bermasalah dengan Setup XP yang menjadi penyebab instalasi XP sobat restart terus-menerus. Hapal nama file .inf yang error tersebut!! (dalam kasus saya diatas yang bermasalah adalah driver modem “mdmcxpt.inf”).
9. Nah, disinilah triknya berfungsi. Sobat mesti lewatkan/skip pembacaan driver yang bermasalah tersebut oleh instalasi XP, caranya:
- Tutup dulu file setupapi.log yang sobat buka terus dari jendela prompt yang msh terbuka, ketik:
CD C:WINDOWSinf
-Terus ketik:
DEL <nama_file_inf_yg_error> /y
misalnya untuk kasus saya:
DEL mdmcxpt.inf /y
- Nah, kalo sudah,… sobat sekarang sudah bisa masukkan kembali CD/DVD/USB instalasi XP sobat untuk melanjutkan instalasinya & tidak ada restart2an lagi.
-semoga membantu-
NB:
Trik diatas juga bisa sobat gunakan jika sobat lupa CD Key Windows XP Setup
Caranya sama, sewaktu Setup minta CD Key yang sobat lupa tekan tombol Shift+F10 utk masuk ke DOS Prompt, terus ketik:
CD C:WINDOWS
terus ENTER. Ketik lagi
NOTEPAD.EXE
selebihnya, sobat tinggal buka file teks yg berisi CD Key XP Setup sobat terus copy paste ke kotak CD Key Setup sobat…
-semoga membantu-
Cara Menghilangkan Virus di Flashdisk Tanpa Software
Diluar sana memang banyak Virus bergentayangan dengan berbagai macam varian. Disini lughot mau share trik bagaimana supaya Flashdisk sobat-sobat bebas dari virus
• Ketika USB dicolokan ke Komputer,abaikan atau cancel autuplaynya
atau sebelumnya matikan Autoplay,caranya:
RUN→GPEDIT.MSC→User Config→Adm Templates→System→Dobel klik/klik kanan trs properties pd Turn off Autoplay→sebaiknya pilih Alldrives
Dan ini yang terpenting :
• Buka command prompt,start>RUN>cmd>ketik ‘drive letter:‘ trs Enter [jika USB sobat ada di drive E maka tulis E: ]
• kemudian ‘dir /w/a‘ dan Enter.
• Disitu akan muncul file-file yang ada di Flashdisk,Cek filenya ada disitu atau tidak,Misal..
Autorun.inf
nama virus.exe
New Folder.exe
svchost.exe
Heap41a
atau beberapa file yang sobat ketahui/curigai
nama virus.exe
New Folder.exe
svchost.exe
Heap41a
atau beberapa file yang sobat ketahui/curigai
• Jika file tersebut ada disana, berarti FD sobat terinfeksi virus
• ketik ‘attrib -r -a -s -h *.*‘ di command prompt dan tekan ENTER,artinya ini akan meremove Read Only, Archive, System and hidden file attribute dari semua files
• sekarang tinggal delete file-file dengan command ‘del filename‘ (sebagai contoh untuk mendelete file dengan nama abc.exe saya pake ‘del abc.exe‘).
• Sekarang FD sobat aman deh..klo ga percaya scan aja pake Anti Virus
Semoga bermanfaat
Cara Mempercepat Proses Instalasi Windows XP (Cuma 10 Menit)
Bagi sobat yang sering melakukan instalasi OS Windows mungkin sering merasa gak sabar, dikarenakan prosesnya yang bisa memakan waktu kurang lebih 1 jam dari mulai formating hingga penyalinan file dan instalasinya. apa lagi bila komputer kita dengan spek pas-pasan dan menginstal memakai cara CD DRIVE bukan memakai USB. Pasti lamaaaa banget.
Namun sebenarnya instalasi ini bisa kita persingkat menjadi kurang lebih 10 menit saja!!!,Nah disini lughot akan memberikan Tips dan Trik nya.
Tapi lughot tidak merekomendasikan bagi sobat yang mempunyai PC yang sudah tua A.K.A Jadul . Tapi bila sobat bersikeras silahkan sobat coba saja, do it with your own risk
Berikut caranya:
1. Proses awal lakukan seperti biasanya,agan boot dari CD Drive anda dan lakukan formating seperti biasanya.
1. Proses awal lakukan seperti biasanya,agan boot dari CD Drive anda dan lakukan formating seperti biasanya.
Setelah proses format dan penyalinan pada mode DOS selesai maka PC akan restart dan akan melanjutkan proses instalasi dengan mode GUI(Graphical User Interface) atau user friendly. lihat gambar di bawah ini
2. Nah pada saat tampilan gambar pada langkah pertama muncul agan tekan SHIFT+F10, yang akan memanggil Command Prompt.
3. Pada command prompt tersebut anda ketik taskmanager dan tekan ENTER untuk memanggil Task Manager.
3. Pada command prompt tersebut anda ketik taskmanager dan tekan ENTER untuk memanggil Task Manager.
4. Setelah Task Manager muncul anda klik pada tab bagian Processes dan cari Setup.exe dari list process tersebut.
5. Lalu klik kanan pada process Setup.exe tersebut, dan set Priority menjadi High.
6. Setelah itu sobat tutup aja Task Manager beserta Command Prompt nya dan lihat hasilnya.
Proses instalasi Windows XP sobat akan bertambah cepat (tergantung kecepatan Processor). Itu saja mungkin tutorial kali ini yang bisa lughot share.
Proses instalasi Windows XP sobat akan bertambah cepat (tergantung kecepatan Processor). Itu saja mungkin tutorial kali ini yang bisa lughot share.
Selamat mencoba
Cara Mempercepat Proses Instalasi Windows XP (Cuma 10 Menit)
Bagi sobat yang sering melakukan instalasi OS Windows mungkin sering merasa gak sabar, dikarenakan prosesnya yang bisa memakan waktu kurang lebih 1 jam dari mulai formating hingga penyalinan file dan instalasinya. apa lagi bila komputer kita dengan spek pas-pasan dan menginstal memakai cara CD DRIVE bukan memakai USB. Pasti lamaaaa banget.
Namun sebenarnya instalasi ini bisa kita persingkat menjadi kurang lebih 10 menit saja!!!,Nah disini lughot akan memberikan Tips dan Trik nya.
Tapi lughot tidak merekomendasikan bagi sobat yang mempunyai PC yang sudah tua A.K.A Jadul . Tapi bila sobat bersikeras silahkan sobat coba saja, do it with your own risk
Berikut caranya:
1. Proses awal lakukan seperti biasanya,agan boot dari CD Drive anda dan lakukan formating seperti biasanya.
1. Proses awal lakukan seperti biasanya,agan boot dari CD Drive anda dan lakukan formating seperti biasanya.
Setelah proses format dan penyalinan pada mode DOS selesai maka PC akan restart dan akan melanjutkan proses instalasi dengan mode GUI(Graphical User Interface) atau user friendly. lihat gambar di bawah ini
2. Nah pada saat tampilan gambar pada langkah pertama muncul agan tekan SHIFT+F10, yang akan memanggil Command Prompt.
3. Pada command prompt tersebut anda ketik taskmanager dan tekan ENTER untuk memanggil Task Manager.
3. Pada command prompt tersebut anda ketik taskmanager dan tekan ENTER untuk memanggil Task Manager.
4. Setelah Task Manager muncul anda klik pada tab bagian Processes dan cari Setup.exe dari list process tersebut.
5. Lalu klik kanan pada process Setup.exe tersebut, dan set Priority menjadi High.
6. Setelah itu sobat tutup aja Task Manager beserta Command Prompt nya dan lihat hasilnya.
Proses instalasi Windows XP sobat akan bertambah cepat (tergantung kecepatan Processor). Itu saja mungkin tutorial kali ini yang bisa lughot share.
Proses instalasi Windows XP sobat akan bertambah cepat (tergantung kecepatan Processor). Itu saja mungkin tutorial kali ini yang bisa lughot share.
Selamat mencoba
Cara Memperbaiki Master Boot Record Windows 7
Jika windows 7 anda macet saat booting karena tidak bisa meload boot loader, kemungkinan besar masalah tersebut dikarenakan master boot record dari hardisk di PC/notebook anda mengalami masalah. Untuk mengatasinya, diperlukan DVD installer windows 7 dan beberapa langkah kecil yang bisa anda lakukan tanpa harus meminta bantuan seorang teknisi komputer.
Jika yang sedang error pada saat booting bukan dikarenakan boot loader atau master boot record (misalkan windows 7 hanya bisa masuk pada safe mode), maka tips ini tidak akan berguna karena tips ini hanya bisa mengatasi master boot record yang error.
Booting menggunakan DVD Installer Windows 7
* Masukkan DVD installer windows 7 ke dalam DVD Rom.
* Rubah setting BIOS agar pertama kali booting melalui DVD Rom. Atau anda juga bisa menggunakan menu booting dan memilih DVD Rom pada saat notebook/PC pertama kali dinyalakan.
* Nyalakan PC/notebook.
* Setelah proses booting berjalan, klik Repair your computer.
* Masukkan DVD installer windows 7 ke dalam DVD Rom.
* Rubah setting BIOS agar pertama kali booting melalui DVD Rom. Atau anda juga bisa menggunakan menu booting dan memilih DVD Rom pada saat notebook/PC pertama kali dinyalakan.
* Nyalakan PC/notebook.
* Setelah proses booting berjalan, klik Repair your computer.
System pada DVD installer wndows 7 akan mencari di drive mana windows 7 di install. Jika sudah ditemukan, lanjutkan dengan klik tombol Next.
Setelah itu, pada jendela System Recovery Options ada bisa memilih mana yang akan anda gunakan. Untuk kali, karena kita akan memperbaiki boot loader windows 7 pilih Command Prompt.
Memperbaiki Master Boot Record (MBR)
Jika ingin memperbaiki master boot record, anda bisa melakukannya dengan perintah sederhana di bwah ini.
Memperbaiki Master Boot Record (MBR)
Jika ingin memperbaiki master boot record, anda bisa melakukannya dengan perintah sederhana di bwah ini.
bootrec /fixmbr
Jika ingin mengetahui lebih jauh perintah apa saja yang bisa dilakukan dengan perintah bootrec, gunakan perintah bootrec /? pada command prompt.
Setelah selesai memperbaiki Master Boot Record, tutup jendela command promt dan restart desktop PC atau notebook anda.
Jika masih mengalami masalah dengan boot loader windows 7, anda mungkin harus mengkonsultasikan masalah tersebut dengan teknisi komputer yang berpengalaman.
Jika masih mengalami masalah dengan boot loader windows 7, anda mungkin harus mengkonsultasikan masalah tersebut dengan teknisi komputer yang berpengalaman.
Selamat mencoba dan tetaplah berhati-hati saat menggunakan System Recovery Windows 7 pada perangkat komputer yang anda miliki!
Langganan:
Postingan (Atom)
















